Menú
- Pt. 1: Introducción
- Pt. 2: Diseño
- Pt. 3: Widgets
- Pt. 4: App Library
- Pt. 5: Apps
- Pt. 6: Shortcuts
- Pt. 7: Sleep Tracking
- Pt. 8: Pequeños detalles
- Pt. 9: Conclusión
Introducción
Apple nos tiene acostumbrados a darnos cambios de manera paulatina. Poco a poco. Contrario a como vemos en otras plataformas, en Cupertino tienen esta costumbre. Un ejemplo muy claro de esto es el muy utilizado “Copy & Paste” qeu hoy es imprescindible pero no llegó al iPhone hasta el 2009. Dos años después de su lanzamiento. Para ese entonces no existía iOS, sino que esta función llegó con su antecesor: iPhone OS 3.0. Curiosamente fue en el 2010 que cambiaron el nombre a iOS, estrenando así iOS 4.
Este año llegan varias funciones que hemos visto por mucho tiempo en otros sistemas operativos como Android. De más está decir que me refiero a los widgets. Sin embargo, estos no se estrenan con iOS 14, sino más bien ganan cierta libertad para poder colocarse en nuestro Home Screen.
Hasta aquí, nada nuevo.
Lo interesante de estos widgets es que Apple no trasladó los que ya tenía al Home Screen, sino que los repensó por completo para asimilar más a las Complicaciones que tenemos en watchOS. Para dar una experiencia más o menos similar a esto, también los reescribieron en el código de lenguaje SwiftUI.
De igual forma a los widgets también encontramos lo que han llamado App Library. Se trata de la versión de App Drawer que hemos tenido en Android por años. Con App Library ahora los usuarios podrán mantener más control sobre cuáles aplicaciones quieren ver siempre en su Home Screen y cuáles quieren mantener ocultas en esta pantalla.
No cabe duda de que Apple va a un ritmo muy particular. Para algunas cosas son bastante rápidos, en especial si hay que matar alguna tecnología, y para otras se lo toman muy lento. Pero sea como sea, la realidad es que todas cumplen un propósito mayor: seguir al pie de la letra su estrategia.
Dicho todo esto, ¿es iOS 14 solamente esto: widgets y un App Library? La respuesta corta es no. La respuesta larga y muy bien explicada es precisamente este post: mi review de iOS 14.
Durante los pasados meses he estado publicando varios posts. Y es que durante todos estos meses he tocado diferentes aspectos con las diferentes betas de iOS 14 y cómo mi experiencia ha ido cambiando a lo que creo es el principio del nuevo camino de iOS.
Les dejo las entradas por si gustas revisarlas y compararlas con mi review final: Impresiones sobre iOS 14: Una semana de productividad y Widgets en iOS 14.
iOS 14 | Diseño
No tengo la menor duda de que iOS 14 es el más lindo de entre todos los iOS. Es también el más elegante. Y sí, estoy consciente de que visualmente es muy similar a iOS 13, el cual, de hecho, estaba muy bien. Visualmente hablando, claro está. Sin embargo, siempre hay espacio para mejorar. Detalles aquí y allá, esquinas mejor trabajadas y colores más vivos, entre otros.
Pero todos estos pequeños cambios visuales no tan solo son agradables a la vista, sino que muchos de ellos también ayudan a mejorar la experiencia.
El diseño siempre tiene que trabajar para esto. Si no lo hace, es un mal diseño. Es regla básica.
Cómo mencionaba al principio, Apple lleva su ritmo, y no se toma nada a la ligera. iOS ha ido gradualmente añadiendo ciertos cambios a su interfaz que van ayudando a mejorar la experiencia. Lo vimos cuando dieron el salto a esos títulos con letras mucho más bold y grandes. El año pasado añadieron el Dark Mode, que más allá de ser muy popular por los usuarios, trae beneficios a la vista, en especial cuando usamos el teléfono en la noche.
Esos cambios, tardes o tempranos, tienen su por qué. Después de todo, iOS es utilizado por millones de personas. Todas con diferentes situaciones, edades, etc. Así que cada cambio conlleva una responsabilidad.

Lo mejor de todos estos cambios es que no han afectado el ADN de iOS. Sigue siendo el sistema operativo móvil más simple para manejar. No siempre intuitivo pero sí simple.
Esa simpleza en el diseño se nota más ahora en iOS 14 que en pasadas versiones de iOS, gracias a que ahora podemos tener un Home Screen o pantalla de inicio mucho más limpia. Ya no hay necesidad de tener páginas y páginas repletas de apps gracias a uno de estos nuevos features que llega: App Library.
Apple es muy celoso con su diseño, y al igual que otros sistemas operativos, tiene su guía de diseño para que los desarrolladores hagan uso de ella en sus apps. Pero sabemos que no siempre se respetan las reglas y, quizás, es por esto que tenemos un nuevo sistema de widgets. Después de todo, éstos van a vivir en nuestro Home Screen junto a las apps. Así que Apple ha hecho que estos corran completamente en SwiftUI. Además, tan solo ha puesto a disposición tres tamaños diferentes y, por supuesto, ha dado unas guías de diseño para estos.
Tan solo hay que mirar cualquier teléfono con Android para darse cuenta que la inmesa mayoría de los widgets en Android no guardan ninguna relación con el sistema operativo o las reglas de diseño establecidas por Google.
En iOS 14 y gracias a cómo Apple los ha implementado, tendremos unos widgets mucho más coherentes con iOS, su interfaz y hasta con las apps. Desde luego, esto no significa que Apple está minimizando la creatividad de los desarrolladores, todo lo contrario.

iOS 14 | Widgets
Desde entonces no han parado de llegar más apps con soporte para widgets a las betas de iOS 14 y al momento de revisar este review ya cuento con sobre 20 apps con widgets.
El añadir widgets a nuestro Home es bastante sencillo, tan solo tocamos en algún lugar en blanco del Home por unos segundos y arriba a la izquierda veremos un botón con el símbolo de “+”. Al tocar ahí veremos los diferentes widgets disponibles y si tocamos sobre uno veremos las diferentes opciones que ofrecen. Este punto es importante porque cada app puede ofrecer una opción de widget o varios de estos, así como en diferentes tamaños.
Ya lo dije en mi video en mi canal de YouTube, no soy muy fan de los widgets. Eso se debe, en gran parte, a que en otras plataformas son muy pocos los que encuentras útiles y mucho menos los que están bien diseñados. Incluso en macOS apenas los uso.
En iOS 14 poco ha poco me han ido ganando ganando por varias razones.
Si bien es cierto que los widgets no son nuevos, también es cierto que en otras plataformas se sienten como aliens en nuestras pantallas. Muchos de estos no respetan las guías de diseño de la plataforma sintiéndose como pequeñas aplicaciones independientes al sistema operativo. Muchas otras ni siquiera están bien diseñadas en lo absoluto. Tan solo date un vistazo en las otras plataformas móviles a ver si mantienen una unidad visual.
En iOS 14 esto no es así. Ni siquiera en esta primera oleada de widgets que ya comienzan a llegar. Aunque cada widget será muy diferente entre sí, Apple ha establecido los parámetros de diseño para que cada desarrollador los siga al pie de la letra. Esto permitirá que puedas tener diferentes widgets en pantalla y, visualmente, vayan acorde con el sistema operativo. Son pequeños detalles que seguramente no todos sabrán apreciar, pero al menos nadie podrá decir “una de estas cosas no es como la otra.”

La base fundamental de los widgets para iOS 14 está inspirada en las Complicaciones que tenemos en watchOS desde el primer día. Esto es poder ver información concreta, precisa, que sea útil y de una manera rápida, elegante y simple. Desde luego, las complicaciones son mucho más pequeñas que los widgets, pero la idea está ahí y las que he estado probando tienen esto muy claro.
Esto significa que los widgets en iOS 14 no son interactivos. No puedes hacer scroll, o marcar como terminada una tarea. Tampoco escribir en ellos. Son simplemente ventanas de la información que necesites al momento.
Probé diferentes layouts y cada uno de los que estaban disponibles para ver cuáles me funcionaban y cuáles no. Algunos de estos de Apple no duraron ni un día, otros se quedaron y los intenté en los diversos tamaños para ver cómo me eran más útiles.

Una vez comenzaron a salir las primeras apps de desarrolladores con widgets para iOS 14 descargué algunas de estas para así tener una primera visión del camino que iOS iría durante los próximos meses y años. No todos estos primeros widgets me fueron útiles, y de todos, al menos Dark Noise, (un app de sonidos para relajación) y Music Harbor (app para mantenerse al tanto de nuevos discos y conciertos) fueron los primeros en ocupar un espacio en mi pantalla de inicio. Luego llegaron más como Soor, Widget Wizard, WidgetPack o Widgy entre muchos otros que estuve probando.
Lo más interesante de estos widgets es que comienzan a jugar con las diferentes opciones que Apple le ha brindado a los desarrolladores. Por ejemplo, el de Dark Noise es completamente personalizable, no solo con los diferentes sonidos que ofrece, sino que también incluye temas. Más interesante aún es la posibilidad de escoger qué temas quieres para cuando iOS está en Light Mode o en Dark Mode o qué información quieres que muestren.
No todos los widgets ofrecerán estas opciones de personalización ya que dependerá de los desarrolladores, pero es un dato interesante sin lugar a dudas. De igual forma, hay que señalar que cada app puede incluir varios widgets con diferente información y hasta tres tamaños a escoger. Por ejemplo, Widget Wizard tiene varias opciones de widgets que pueden mostrar tu agenda o actividad física o incluso ambas a la vez.
Más aún, la creatividad de algunos desarrolladores no ha tardado en llegar para permitirnos crear nuestros propios widgets. Tal es el caso de la app Widgy (aún en fase beta). Con esta app podemos crear nuestros propios widgets utilizando diferente data que el desarrollador ha puesto a nuestra disposición. Fotos, Music, gradientes, textos, información de nuestra app en Health y más.

Un iPhone más personal, útil y productivo
Ya lo dije cuando hablé de los widgets de iOS 14 por primera vez: son un buen toque de personalización que, ciertamente, iOS necesitaba.
Lo mejor de estos primeros widgets que he estado probando es que me brindan información útil durante el día. Esto, combinado con el Machine Learning de iOS 14 ayuda a que, por ejemplo, en la mañana cuando abro mi iPhone, el stack mediano en la parte superior de mi Home screen me dé dos sugerencias de las apps o cosas que hago en el iPhone a primera hora de la mañana. Como dato curioso, una vez cierro esa primera sugerencia (digamos un app) y vuelvo al Home, el widget ya se ha actualizado con más sugerencias. Es como si me ayudara a mantener mi rutina matutina que consiste en verificar mis redes sociales, noticias y verificar las estadísticas de mi canal de YouTube, ver las tareas y mi agenda para el día.
Hay widgets para cualquier tipo de usuario y muy variados que pueden mostrar, información personal, noticias y entretenimiento, entre otros. Cada uno con su propio estilo para que cada usuario pueda tener un iPhone que se sienta más personal.

En mi iPhone tan solo tengo una ventana de Home con tres stacks de widgets cada uno organizado según la información que quiero ver en cada uno. A la izquierda, en el Today View, mantengo otros widgets que me son útiles para ver algún tipo de información que necesite al momento, como stocks, mapas, podcasts o incluso diferentes horarios alrededor del mundo. Por último, a la derecha del Home está el App Library.
Los tres stacks que tengo en mi pantalla principal los tengo divididos por información. El stack superior contiene widgets de clima y calendario, entre otros. Los próximos dos stacks son de tamaño pequeño y los divido entre noticias, información y fotos. Este último para simplemente tener una o dos imágenes diferentes todo el tiempo y así darle un toque más personal y dinámico a mi Home screen.
Los stacks definitivamente no son para todo el mundo, pero si es una opción que me gustó bastante. No obstante, no es perfecta, y me gustaría que estos rotaran automáticamente más a menudo y no tener que hacerlo manualmente. No sé si es algo de las betas, pero espero, que a medida que el tiempo vaya pasando, el Machine Learning reconozca mejor mis patrones de uso, en especial durante el día, estos roten automáticamente más seguido.
Ya finalmente llegan los widgets a iOS 14 y seguramente, los widgets que utilice cambien en los próximos meses a medida que vayan llegando más y más de estos. Esta nueva etapa en iOS apenas comienza y por lo visto en las betas y los desarrolladores durante estos pasados meses, la cosa promete y bastante.

iOS 14 | App Library
Comencemos por lo básico. Desde sus inicios, iOS tan solo nos permitía tener apps en nuestra pantalla de inicio o Home Screen. El problema con esto es que terminabas con muchos Home Screen y a veces encontrar esa app que necesitabas no era tan simple. Luego llegaron los folders o carpetas y resolvieron un poco este dilema. Ahora llega App Library, y con él, un Home Screen mucho más limpio, organizado y libre de estrés.
Al menos así es como lo veo.
Queda claro que App Library no es más que una adaptación de ese típico ’App Drawer’ que hemos visto por año en Android. Sin embargo, su implementación, aunque no lo parezca, es un poco más compleja sin dejar de verse simple para el usuario. Y es que App Library no es solo un espacio para ver tus apps, sino que también es una especie de gestor para las apps que tengamos instaladas. Desde ahí podemos borrarlas, añadirlas al Home Screen y más.
Se trata de una ventana o espacio a la derecha de tu última pantalla. En mi caso, que tan solo tengo uno, es la segunda ventana. Esto me permite tener un acceso inmediato a cualquier app con tan solo deslizar el dedo. El App Library de entrada son unos folder gigantescos de tamaño 2×2 en el que se agrupan las apps por categorías: “Social”, “Productivity”, “Creativity”, “Utilities”, “Entertainment”, “Reference & Reading” y “Health & Fitness”. Estos son los que vienen ya pre-instalados, pero a medida que instales más apps, se irán creando otros folders en el App Library automáticamente.
En mi caso se añadieron varios como: TestFlight (apps que estoy probando antes de que lance en el App Store) “ Arcade” (juegos), “Education” y “Others”. Esta última es bastante curiosa pues me muestra la app de DesignLab, la cual debería estar dentro del folder de “Creativity” y no en el de “Otros”. Imagino que esto pudiera deberse a un error en cómo está clasificada el app dentro del App Store.

Inteligencia artificial y Machine Learning potencian el App Library
También hay dos opciones (las primeras dos que aparecen arriba) “Sugerencias” y “Recientemente Usadas”. La segunda se explica por sí sola, pero es la primera la que más llama la atención pues utiliza el Machine Learning de iOS 14 para tratar de predecir cuál sería esa app que vas abrir. Durante todo el verano utilicé mucho esta opción de “Sugerencias” en el App Library pues no todas mis apps están en el Home Screen. No siempre acertaba, pero era muchísimo más las veces que sí a las que no. Así que en este particular debo señalar que iOS 14 aprende bastante bien del uso que le damos.
Este detalle de poder predecir cuál app vas a abrir próximo le da un toque muy interesante al App Library. Para hacerlo más curioso aún, el folder de “Sugerencias” tan solo muestra cuatro apps, por lo que iOS 14 tiene que escoger de entre todas las que tienes instaladas y escoger cuatro de estas como las que más posibilidades tienen en que sean a usarse en ese momento.
Otro detalle muy particular del App Library es que al deslizar el dedo hacia abajo o tocar en el área de Búsqueda que hay arriba, nos muestra un listado de todas las apps por orden alfabético. Si queremos buscar esa app entre toda esa lista podemos hacerlo más rápido tocando sobre las letras que aparecen a mano derecha y desplazarnos hasta encontrar la app que buscamos. Muy útil.
Potenciando al máximo el App Library
App Library viene activado al momento de instalar iOS 14. Pero al momento de actualizar y comenzar a utilizarlo, verás que todas tus apps están en el Home Screen y el App Library estará al final de todos estos.
Así es como iOS ha funcionado desde toda la vida. Incluso al instalar una app nueva esta se instala en el Home Screen. Creo que es por esto que Apple prefirió que el usuario lo encontrara primero para luego poder utilizarlo si así gusta. Sin embargo, el comportamiento del Home Screen y el App Library se pueden modificar levemente desde los ajustes con dos simples opciones: que toda app vaya al Home Screen o al App Library.
Al seleccionar la última, verás que tu Home Screen queda completamente limpio y será en el App Library que encontrarás todas las apps, aún cuando estén en el Home Screen. Así es como yo lo llevo utilizando desde la beta 1 de iOS 14 para poder mantener un Home mucho más limpio y minimalista. Tan solo lo que me es importante y relevante se mantiene en el Home Screen.
Por último, un segundo ajuste que nos permite el App Library es el mostrar o no los ya conocidos ‘Badges’ de notificaciones. Ya ustedes saben cómo debo tener el mío.
App Library no es nada revolucionario pero, quizá, es ese “App Drawer” que me gustaría también tener en Android. La organización por categorías, el Machine Learning y la inteligencia artificial, o hasta el ofrecer aparte el listado de apps instaladas por orden alfabético son detalles que hacen del App Library uno de esos features muy bien recibidos.

iOS 14 | Apps
Desde iOS 7, que marcó el ritmo a seguir de diseño durante las siguientes versiones, hemos visto cambios en muchas de las apps nativas. Siendo Notes, Reminders, Messages y Shortcuts, entre algunas otras más, las que más cambios han ganado.
En iOS 14, Apple hizo algunos pequeños cambios en muchas de estas, pero Messages es la que más features añade. Features muy importantes para una app que es muy utilizada, en especial en Estados Unidos.
iOS 14: Messages

Los añadidos más grandes sin duda lo son el poder hacer Pin a un grupo o algún chat en específico ya que estos quedarán marcados arriba de toda la lista. Sumamente útil para poder encontrar rápido a esa persona o grupo. De igual forma el poder hacer ’Reply’ directo a un mensaje para así no perderse en la conversación dentro de un grupo. Sobre este particular es importante destacar que una vez se crea un reply, es como si Messages añadiera otra línea de tiempo dentro del chat original (ver imagen arriba). Así, al tocar esa línea de tiempo, verás cómo entras a ella para leerla o responder rápidamente, mientras que el chat en general se hace borroso como si estuviera detrás.
Estos cambios dan una experiencia mucho más agradable en Messages. Los cambios, sin duda, hacen de esta app de mensajería muchísimo más robusta.
Pero hay detalles que todavía me gustaría ver.
Hacer un swipe sobre un mensaje para así hacer un reply en lugar de tocar sobre el mensaje y luego tocar la opción de reply. Sería mucho más rápido, cómodo e intuitivo, pero son detalles que pueden añadirse más adelante en actualizaciones más pequeñas.
iOS 14: Apple Music
El app de Music no añade novedades importantes o destacables. Sin embargo, sí cuenta con un nuevo diseño de su interfaz que, en lo particular, encontré mucho más organizado. Estos cambios en el UI ayudan a poder desplazarse mejor por la aplicación y sus diferentes partes.
Todo comienza con el menú principal que ahora cuenta con cinco opciones: Listen Now (lo que antes era For You), Browse para navegar por toda la librería musical, Radio, nuestra Librería y el buscador.

Quienes no sean de navegar para encontrar música nueva, Listen Now será la sección donde pasarán más tiempo. Ahora esta sección incluye imágenes mucho más visuales que las que veíamos en Music de iOS 13 y algunas son animadas para darle un valor visual mucho más rico. Dentro de esta sección encontramos varias secciones más comenzando con: Top Picks, Amigos (aquellos a quienes seguimos en Apple Music), Los discos o playlists que hemos escuchado recientemente, y por último nos muestra varias categorías más con selecciones sugeridas de lo que nos podría interesar escuchar.
Todas estas sugerencias dependerán de lo que nos guste o no, lo que hayamos escuchado reciente y lo que tengamos en nuestra librería musical.
iOS 14: Safari
Safari es la otra app que gana varios cambios, aunque ninguno estético. Este año Apple ha añadido nuevas opciones de seguridad y privacidad que, sin duda afectarán a otros gigantes del internet.

Al abrir Safari, justo en la barra de navegación donde están las “AA” encontramos varias opciones que se enfocan en la seguridad. Permitiéndonos ver cuáles páginas web nos rastrean por la web y demás. Incluso nos incluye una nueva página de Reporte de Privacidad (Privacy Report) y así compara cuáles son las páginas que más abusan al seguirnos. Google, tenemos que hablar seriamente.
El resto de las apps como Reminders o Notes, entre otras, reciben su dosis de cambios, pero en un grado mucho menor. Curiosamente, la app de Phone o Contactos, sigue sin cambiar versión tras versión.
iOS 14 | Shortcuts
iOS 12 trajo los famosos Shortcuts o Atajos. En iOS 13 se pulieron e integraron al sistema aún más. Con iOS 14 la experiencia cambia por completo. Es más robusta, mucho mejor integrada al sistema y con más acciones, parámetros y funciones que facilitan la creación, implementación y ejecución de estos.

Desde luego, hablar de Shortcuts en iOS no es simple si no se tiene idea de qué son, para qué sirven o cómo crearlos. Partiré de la premisa que todos tenemos una idea básica de estos para no alargar más esta sección y este review de iOS 14.
iOS 13 dio un giro muy grande a los Shortcuts o Atajos. Y no solo estético sino que también en la manera en que estos se crean y ejecutan. Desde entonces se han vuelto un aliado imprescindible para mí en mi día a día. Puedes ver varios ejemplos en este video que hice un tiempo atrás de cómo utilizo los iOS Shortcuts para Apple Music y mejorar aún más la experiencia de este. Incluso también los dejo en la descripción del video por si quieres instalarlos en tu iPhone o iPad.
Con este nuevo Shortcuts en iOS 14, Apple ha potenciado aún más la integración con iOS e, incluso con el Apple Watch, algo que muchos pedíamos y finalmente es posible. Pero comencemos por lo básico.
Cuando se tiene una librería de atajos enorme, es muy difícil navegar por ellos para poder encontrar el que se busca. Lo más fácil era hacer una búsqueda y listo. En iOS 14, Apple ha añadido la posibilidad de organizar estos en folders. Abriendo así las puertas para que nosotros los usuarios podamos organizarlos a nuestra forma. Música, trabajo, tareas, entretenimiento, productividad, etc., las posibilidades son infinitas y es algo de agradecer enormemente.

iOS 13 contaba con tres diferentes maneras de interactuar o ejecutar estos Shortcuts: desde el Home Screen añadiendo estos tal cual app, desde su Widget en el Today View o desde el Share Sheet (ventana de compartir). Esto se debe a que el abanico de posibilidades de estos Shortcuts es inmenso y pueden utilizarse para diferentes acciones. Con iOS 14 ahora se añaden varias opciones de ejecutarlos: la de automatización que ya les comenté, utilizando el Apple Watch y con la opción de Wind Down que se encuentra en la nueva función de Sleep Tracking. De esta última hablaré más adelante en la sección de Sleep Tracking.
Desde luego, cada Shortcut es diferente y puede ser tan complejo como tan simple. Así que poder activar ciertos Shortcuts desde el Apple Watch es realmente útil. Por ejemplo, si me llega una idea a la cabeza de algún video que quiera hacer, tan solo activo el Atajo desde mi Apple Watch, dicto la idea que tenga y el Shortcut se encarga de guardar esa idea con todos los steps requeridos y ya programados en mi app de Things 3.
Por otro lado, la posibilidad de poder interactuar con los Shortcuts desde el Home screen sin necesidad de que abra automáticamente el app era imposible. Era algo que los usuarios de Shortcuts pedíamos a grito. Finalmente en iOS 14 esto es posible. Aunque no con todos.
Para poder interactuar con los Shortcuts desde el Home y que el app no abra, el Atajo debe tener como primer comando o acción un menú para seleccionar o una opción de añadir texto. Por ejemplo, tomando el mismo atajo que mencioné para grabar las ideas de videos que me llegan, tan solo al tocar este en su widget me abre una ventana preguntándome cuál es la idea que quiero guardar. Esta acción en iOS 13 requería que el app abriera para luego comenzar a escribir. En iOS 14 tan solo aparece una ventana flotante, escribes y listo. La idea es no interrumpir lo que estás haciendo al momento, sino que lo haces y continúas en ello.
No obstante, este mismo Atajo si lo activo desde el Home como si fuese un app cualquiera y no desde su widget, me abre automáticamente la app de Shortcuts.
El porqué de esto no lo tengo claro. Pero me gustaría ver en un futuro una unificación de estas ejecuciones a lo largo y ancho de iOS.

Para los usuarios más experimentados en Shortcuts, Apple también añade en iOS 14 varias opciones al editor a la hora de crear estos como la de Copy/Paste. Esta opción facilita enormemente la creación de estos Atajos al permitirnos no tener que añadir y repetir cada acción y parámetro por separado. Tan solo Copy a esa acción y luego Paste en donde queramos. Hermoso.
De igual manera se añaden nuevas acciones y parámetros que podemos utilizar y que antes eran simplemente imposibles. Uno de estos es poder interactuar con el Apple Watch. Como les dije, tengo varias automatizaciones que a ciertas horas del día me cambian el watch face. Incluso tengo otra para que me active el watch face que establecí para cuando comienzo a hacer ejercicios. Al terminar, vuelve a otra.
Son solo algunos de los ejemplos que he estado probando con Shortcuts. Y desde luego hay muchos más y las opciones y posibilidad que se añaden en iOS 14 potencia aún más a iOS, el Apple Watch y la experiencia con el ecosistema de Apple.
Si aún no los usas, anímate. Serio. Verás que pronto aprendes de ellos y comenzarás a ver y utilizar tu iPhone o iPad de una manera muy diferente. Un último ejemplo de uno de los que tengo: todas las imágenes que hay en este review de screenshots fueron creadas con un Shortcut. Tan solo tomo los screenshots, los selecciono dentro del Atajo y este se encarga de enmarcarlas perfectamente dentro de un iPhone 11 Pro Max y guardarlas en donde quiera.
Nota: Pronto estaré subiendo un video a mi canal de YouTube con más ejemplos de los Shortcuts en iOS 14.

iOS 14 + watchOS 7 | Sleep tracking
Con iOS 14 llega la función de poder monitorear nuestro sueño. Claro está, siempre que tengamos un Apple Watch actualizado a watchOS 7, que también ya está disponible.
Originalmente, para poder hacer esto había que depender de apps de terceros. Hay muchísimas en el App Store que son muy buenas, pero todas eran tan solo un puente gráfico para recolectar y graficar la data que recoge el Apple Watch y HealthKit. Al esta data ya estar disponible desde hace un tiempo en HealthKit, Apple ha decidido implementar esa opción en ambos sistemas: iOS 14 y watchOS 7.
He estado utilizando esta función desde la primera beta por varios meses. En un sentido esta opción que lleva el ADN del estilo Apple es sencilla, bastante completa y mucho más elegante que muchas de las opciones actuales que podemos encontrar en el App Store. Por otro lado, esa simpleza también hace que en el App Store podamos encontrar apps mucho más completas y complejas como AutoSleep, que era la que utilizaba anteriormente.
A principio puede parecer un poco confuso, pero Sleep Tracking no es lo mismo que establecer tu alarma. Sleep Tracking o Monitoreo del Sueño se encuentra dentro del app de Salud (Health) o la app de Sleep en el Apple Watch. Desde ahí configuraremos todos los parámetros (foto abajo). Desde la hora que nos vamos a la cama para comenzar lo que han llamado Wind Down hasta las horas que queremos dormir, el tipo de sonido de alarma etc.

Las opciones que presenta son bastantes y muy completas. Incluso puedes establecer diferentes schedules o agendas para dormir. En mi caso, tengo dos: para la semana (lunes-jueves) y fines de semana (viernes-domingo).
Una vez establezcas tu schedule u horarios de sueño, la opción para activarla manualmente se hace desde el Control Center, tanto en el Apple Watch como desde el iPhone. Al tener establecido ya el horario, verás como el iPhone entra en Sleep mode llegada la hora establecida, y permanecerá así hasta que la alarma suene o la desactives. Lo mismo en el Apple Watch.
Wind Down
Es algo muy al estilo de Apple. Llevar una rutina, acatarla y no salirse de lo establecido. Pero para que esta rutina no sea tan brusca, Apple ha añadido un periodo de Wind Down que precede a ese horario establecido de dormir.
La idea de Wind Down es para poder ayudarnos a lograr esas metas de sueño. Después de todo, el dormir es sumamente importante y más cuando se hace correctamente. Sino es así, tan solo pregúntate: cuántas veces te has levantado cansado o con alguna molestia en las últimas dos semanas.

Wind Down es parte de ese monitoreo del sueño en iOS 14. Es la primera parte de irnos a dormir para que luego el Apple Watch comience a monitorear nuestro sueño.
Es una rutina, un proceso, para llevarnos poco a poco a ese estado de sueño. Para esto, lo primero que veremos es un aviso del app de Health (Salud) avisándonos que ya se acerca el momento de entrar en el Wind Down (si es que queremos seguir la rutina, tampoco es obligatorio acatarlo todos los días).
Una vez en esta fase, veremos que la pantalla de Home screen ha cambiado por completo (foto abajo) dándonos un aviso de buenas noches, mostrándonos la alarma programada para la mañana, colocando el teléfono en el modo de No Molestar (Do Not Disturb) y la opción de Shortcuts. Oh! y las notificaciones desaparecen de esta pantalla. Para volver a verlas, tan solo hay que tocar en el botón de Dismiss o Deshacer.

Cuando hablé de los Shortcuts mencioné que Apple había añadido nuevas formas de interactuar con esto. Wind Down es una de estas maneras nuevas que tenemos de hacerlo.
Los Shortcuts para el modo Wind Down están organizados en categorías como: música, Mindfulness, lectura o Home, entre algunas otras. De igual forma puedes utilizar algunos de los que has creado en el app de Shortcuts para que aparezcan aquí. En mi caso tengo algunos básicos como controlar las luces, enseres y cerraduras de casa para que apaguen o cierren, algunos links importantes o interesantes que guardo para leer luego, o agenda alguna tarea que haya olvidado para el siguiente día. Como dije, cosas básicas porque una vez yo toco una cama mi mente se apaga en bien pocos minutos.
Como toda app que se respete para monitoreo del sueño, la función de Sleep Tracking en iOS 14 recoge mucha data de nuestro sueño. Esto lo hace utilizando el Apple Watch para luego mostrarla dentro de la app de Salud. Puedes ver la información por semanas o días y así llevar un registro más completo y minucioso. También puedes comparar la cantidad de sueño de los últimos 7 o 14 días versus los 7 o 14 días previos. De igual manera leer otros parámetros como el ritmo cardíaco y pronto con el Apple Watch Series 6 la cantidad de oxígeno en la sangre.

Como dije, Sleep tracking no es la única opción que vamos a encontrar en iOS para monitorear nuestro sueño. Pero tras haber utilizado varias en los pasados años, creo que Sleep Tracking logra un mejor balance entre diseño, funcionalidad, simpleza y elegancia. De igual manera la gran cantidad de pequeños detalles como el de poder cambiar la alarma programada regularmente por un solo día o la pantalla de Wind Down, y Good Morning al apagar la alarma, entre otras que no encuentras en otras apps de terceros, hacen de Sleep Tracking una opción muy sólida.
Es en la suma de todos esos detalles donde esta función gana sobre las que ofrecen otros desarrolladores. Al menos para mí.
Cabe mencionar que Sleep Tracking también es gratis al ya estar incorporada en iOS 14 versus la gran mayoría que son de pago.
Apple Watch + watchOS 7 + Sleep tracking
Dentro de esos pequeños detalles que incluye Sleep Tracking, hay que incluir la integración con el Apple Watch. Sin él esta función no es posible. Sin embargo, si estamos conscientes de que llevamos el reloj la gran mayoría del día, y también durante toda la noche, es muy válido preguntarse sobre la duración de la batería de este.

Sin duda ha sido un reto para Apple pues la batería en los Apple Watch no dura largos días. Es completamente normal cargarlo a diario y, seguramente, muchos los ponen a cargar durante la noche cuando duermen. Pero será un reto más grande para nosotros poder llevarlos durante el día y toda la noche y aún así encontrar un tiempo para cargarlo.
Esto, desde luego, dependerá de cada uno. Pero funciones como la del widget de batería o el nuevo banner (notificación) que nos avisa cuando el Apple Watch está cargado por completo son de gran ayuda. Yo tengo un Apple Watch Series 4 y llevo varios años monitoreando mi sueño y muy rara vez me he quedado sin batería para no poder usarlo en la noche mientras duermo. Se trata de acostumbrarse y tener esto presente para mantener el reloj con la carga suficiente para que podamos utilizar esta opción de Sleep Tracking.

Por último, y no menos importante, otro detalle que me gusta mucho del Apple Watch es el de levantarme con pequeñas vibraciones en lugar de un sonido. No sé si lo han probado, pero es increíble esa sensación en la muñeca lo suficientemente fuerte para despertarte en un buen momento y a la vez lo suficientemente suave como para no despertar con un brinco. Genialidad.
Todas estas novedades y funciones — por más grandes o pequeñas que sean — y la complementación de los diferentes elementos y funciones en Sleep Tracking nos ayudarán a establecer y seguir nuestras metas de sueño. Lo mencioné anteriormente pero vale la pena repetirlo, al final del día se trata de nuestra salud.
iOS 14 | Otros detalles
iOS 14 está lleno de pequeños detalles que transforman la experiencia de uso haciéndola más placentera y útil. Diferentes toques aquí y allá, nuevos gestos, pantallas de Lock screen al despertar o al momento de estar en la cama (Wind Down) son solo algunos de estos pequeños y agradables detalles.
Contrario a añadir funciones aquí y allá que sobrecargan el software y aportan a una experiencia más abrumadora que útil, iOS 14 cuenta con ciertos pequeños añadidos muy particulares. Lo mejor de estos es que no cambian lo que conocemos de iOS desde sus inicios. Es, quizás, una de las ventajas de ir añadiendo cambios gradualmente en lugar de tirarlos todos del saque a ver cuál pega. Tampoco pasa nada si no usas ninguno de estos o solo algunos.

Algunos de estos cambios son más obvios e intuitivos. Otros están más escondidos dentro del sistema y al descubrirlos nos dan una sensación de: ”wow, esto no lo conocía”.
Detalles tan escondidos como el navegar el menú de una manera más rápida para ir hacia atrás en las secciones con tan solo dejar apretado por unos segundos. El que mencioné en Sleep Tracking de establecer la alarma de la mañana a cierta hora y que al cambiar ésta entienda que tan solo es para el día siguiente y sin necesidad de cambiarla a todos los días. Detalles pequeños que sin duda me han venido de maravilla. En especial el de la alarma cuando lo descubrí. Me pasaba a menudo que al cambiar la alarma un día, olvidaba volver a programarla a la hora establecida originalmente al siguiente día.
Otro detalle interesante y útil en muchas ocasiones es el de Back Tap. Esta opción está bastante escondido dentro de los ajustes del sistema (Settings ⇾ Accessibility ⇾ Touch ⇾ Back Tap) y al activarla nos permite darle ciertas acciones a nuestro iPhone al darle dos o tres toques en la parte de atrás. Como si fueran unas “palmadas” con nuestro dedo en la espalda.
Con esta opción activada, con dos toques o tres podemos ejecutar acciones como: invocar Siri, hacer un screenshot o incluso ejecutar Shortcuts. Sí, otra opción nueva para ejecutar Atajos en iOS 14 que no había mencionado hasta ahora.

La imaginación es el límite con esta opción de Shortcuts en el Back Tap ya que puedes ejecutar cualquier que tengas con dos o tres palmadas al iPhone.
iOS 14 está lleno de estos pequeños detalles y muchos otros que, sin cambiar la manera ya aprendida de usar iOS, nos añaden nuevos conceptos, acciones y cositas que mejoran la experiencia. Desde los nuevos banners que aparecen cuando nos llaman (ya una llamada entrante no ocupa toda la pantalla), hasta notificaciones visuales como pequeños banners cuando nos conectamos a los AirPods o pequeñas luces para avisarnos si algún app está utilizando la cámara o el micrófono de nuestro iPhone o iPad. La lista es sumamente larga y ahora que comenzarás a utilizarlo las irás conociendo poco a poco.
Pero los detalles no terminan aquí. Son muchos y no solo a nivel de sistema, sino también en muchas de sus apps nativas como Safari y sus nuevos controles de seguridad y privacidad, Mail o hasta la propia app de Home y el poder hacer una búsqueda de Emojis al escribir.
No siempre vemos un iOS con tanta atención a esos detalles pequeños.
iOS 14 | Performance
No puedo dejar de mencionar el performance en iOS 14. Desde ese primer día en junio, descargué la primera beta y me llamó la atención lo bien que iba en mi iPhone 11 Pro Max e, incluso, iPadOS 14 en mi iPad Pro de primera generación. Mi iPad tiene cinco años conmigo y con iPadOS cogió una vida increíble. De hecho, todo este review, las imágenes procesadas y almacenadas en mi app de DEVONthink To Go fueron trabajadas en él.
Cada versión de iOS se destaca por algo, performance, corrección de fallas, nuevos features, diseño o una combinación de algunos de estos. iOS 14 sin duda es una combinación de muchas de estas y el performance es uno de los que destaca.
No todas las betas fueron perfectas. Eso es de esperarse, pero desde la primera, tan solo la beta 6 fue la que más problemas me dio. Por lo demás fue una grata sorpresa ver que estos betas estuviesen a la altura desde el principio.
iOS 14 | Conclusión

Casi tres meses después de esa primera beta, me toca sentarme y comenzar a disfrutar iOS 14 como todos ustedes, un usuario más.
Como es de esperarse con cada versión nueva, desde esa primera beta en junio estuve muy enfocado en probar las diferentes partes del sistema. Cada cosa nueva que veía, por más pequeña que fuese tenía que analizarla y pensarla. Ahora es mi tiempo de comenzar a disfrutarlo todo en conjunto. Tal cual película que he reseñado para QiiBO, ahora es momento de pasar de esa etapa en la que examino todo con detenimiento y me siento tan solo a disfrutar.
Sin abandonar su esencia, minimalismo y sencillez que lo caracterizan, iOS 14 es ese aire fresco que iOS necesitaba, a la vez que comienza a tomar nuevos rumbos.
Entiendo que Apple ha pasado de ver a iOS como un mero sistema operativo para sus teléfonos. Desde iOS 12, Apple ha estado construyendo una base sólida para un futuro que se expande fuera de ese dispositivo que llevamos en nuestros bolsillos. El iPhone es el hub para nuestra vida, es nuestra herramienta diaria para muchas cosas, desde trabajo hasta entretenimiento. iOS ya no puede ser visto como un sistema operativo que atienda a unos pocos.
Todo lo contrario.
iOS es la plataforma central de un ecosistema que cada vez se expande más y más y no parece conocer límites.
El iPhone y el iPad tomaron caminos “diferentes” el año pasado al dividirse iOS y iPadOS. Y es ahora en iOS 14 que vemos como esta división comienza a sentirse más marcada. Ambos sistemas operativos comparten un mismo núcleo, una misma base y filosofía, pero ahora vemos con mayor claridad un iOS 14 que comienza a encaminarse hacia nuevas direcciones.
Founder & Commander-in-Chiief de QiiBO.com. Tras más de una década como publicista decidí seguir mi propio camino profesional. Ahora sigo el consejo de un genio, hago el trabajo que me gusta.

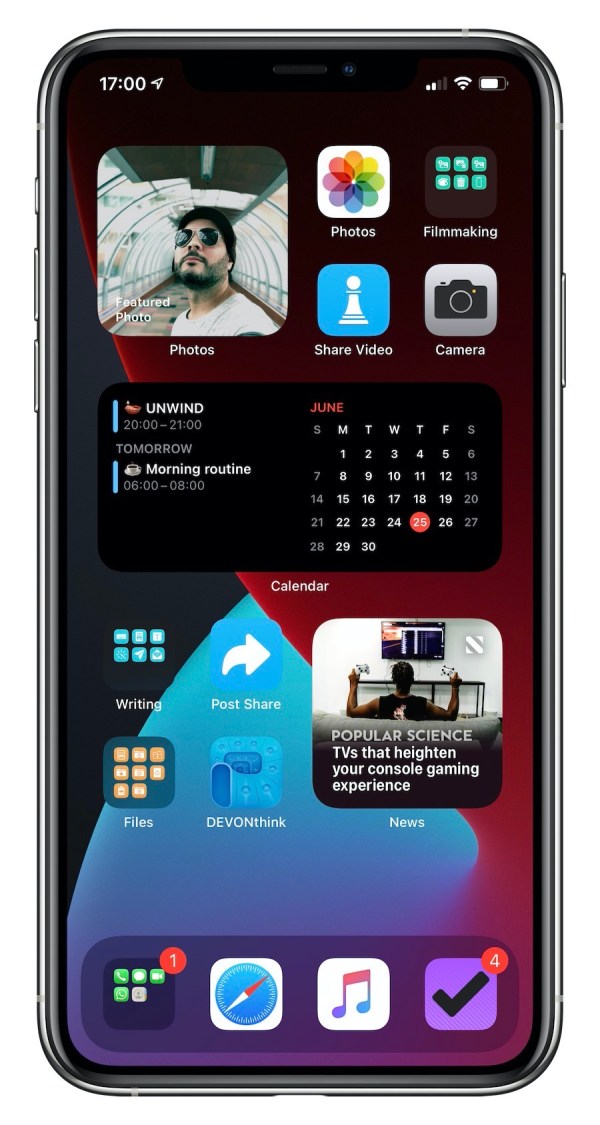



Comments are closed here.